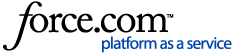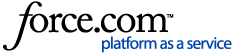This article will show you how to create a digital signature from your counter using a touchscreen device such as a tablet or iPad.
Topics in this article include:
eSign 2.0
Legalese and specific requirements for equipment are important from both legal and safety standpoints. It is often helpful to have customers sign/initial after especially vital information as it prompts them to slow down and read more carefully. This can be accomplished by defining swap tokens within your eSign Configuration that can be inserted into your legalese within Point of Rental to prompt the customer to sign.
1. From your Point of Rental Essentials navigate to Configuration > Company Configurations > ESign.
2. The following swap token UI will be available. Define the swap token text you would like to insert into Point of Rental. For example, we have defined that where ‘Signature’ is entered, we would like to prompt for a signature.
3. Define the swap token type for a signature or initials.
4. Use the X and Y offsets settings to perfectly place the signature or initials over your contract.
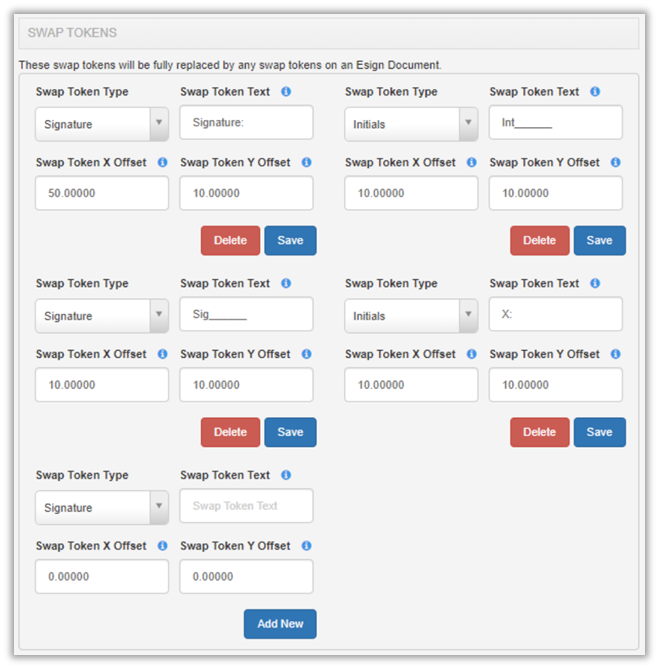
5. Update your contract to reflect these new token texts.
6. Go to Configuration > Company Configuration > Printing Options and update your legalese.
7. Send out a contract through Countersign or Request Signature and the customer will be prompted to sign/initial in each of these places.
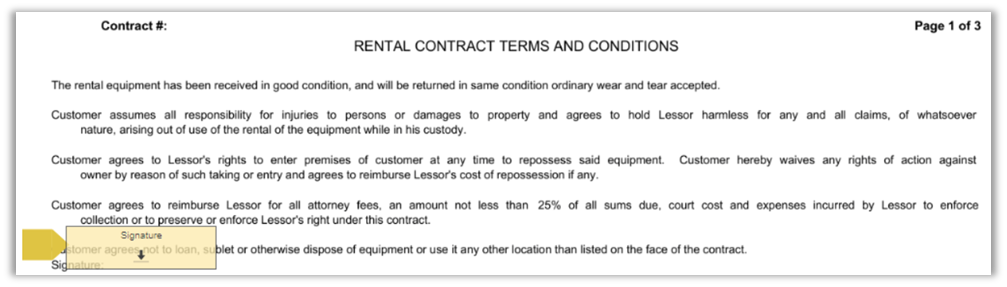
8. When the customer clicks on one of the boxes, they will get the following screen to enter their signature/initials. They will only enter this once, and in the other boxes they simply need to click on them and the signature/initials will auto-populate.
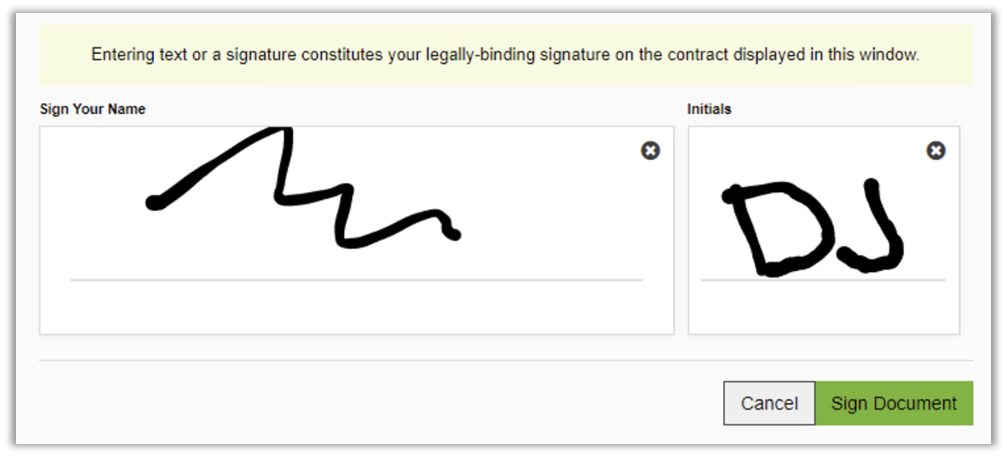
Countersign
If you have the Countersign add-on feature, this will show you how to set up your iPad or tablet so your customer can electronically sign from the counter.
Enabling Countersign
1. Go to Configuration > Company Configuration.
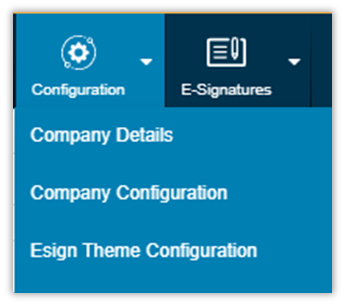
2. Go to Printing Options.
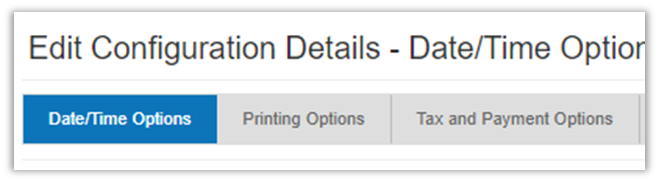
3. Check the box for Use a separate device for in-person e-signatures (Counter Sign).
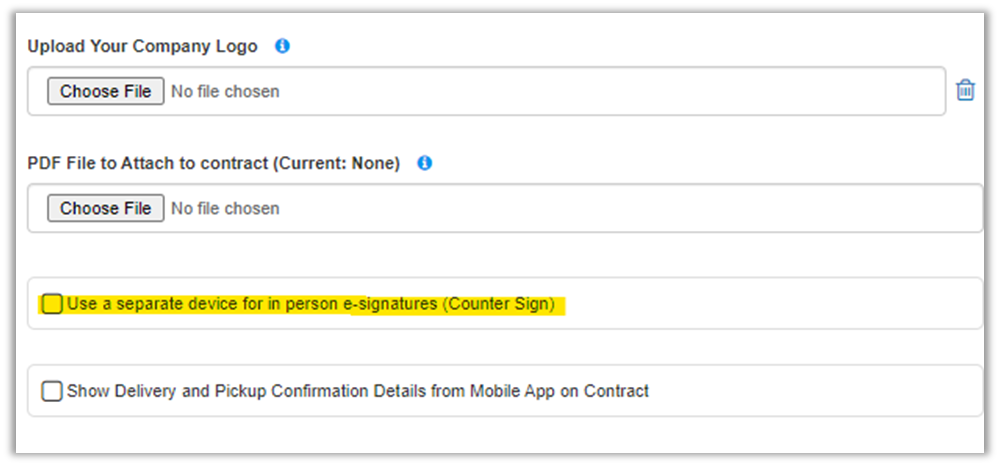
Note: If you are using Cayan for credit cards this step will have to be done from Stations > Registers and in the Register Configuration there is a box for Use a separate device for in-person e-signatures (Counter Sign).
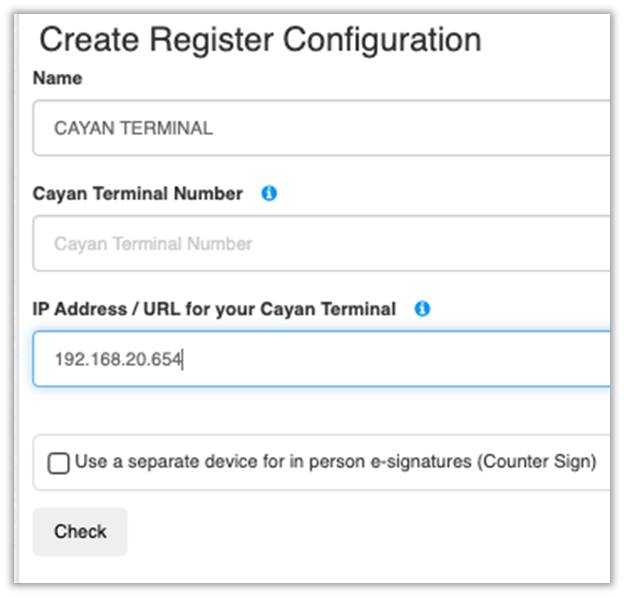
Check Registers
Setting up the Tablet
Note: Instructions may vary depending on the device that you are using. We recommend using Google Chrome on all devices.
Android
1. Make sure you use Google Chrome for Counter Sign. If you do not have it, you can go to the Google Play Store and install it.
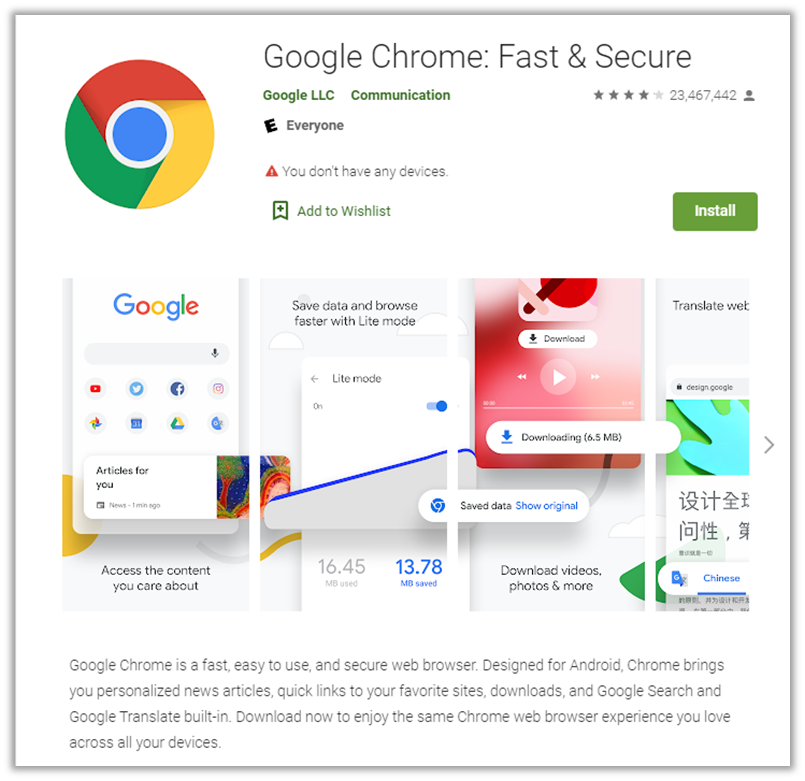
2. Go to pointofrentalcloud.com/countersign in Chrome.
Note: If you are in Australia, please use porcloud.com/countersign and in the UK, please use rentalessentials.co.uk/countersign
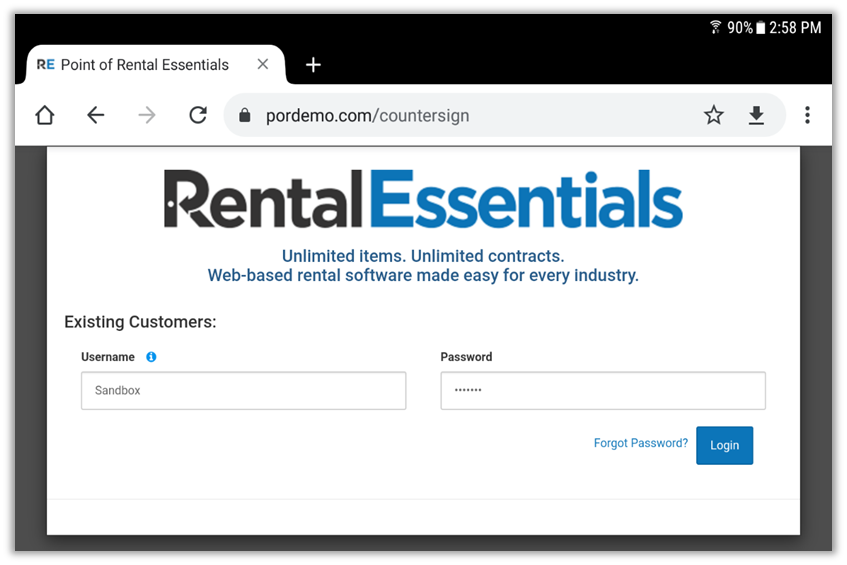
3. Once you sign in you can give your device a name.
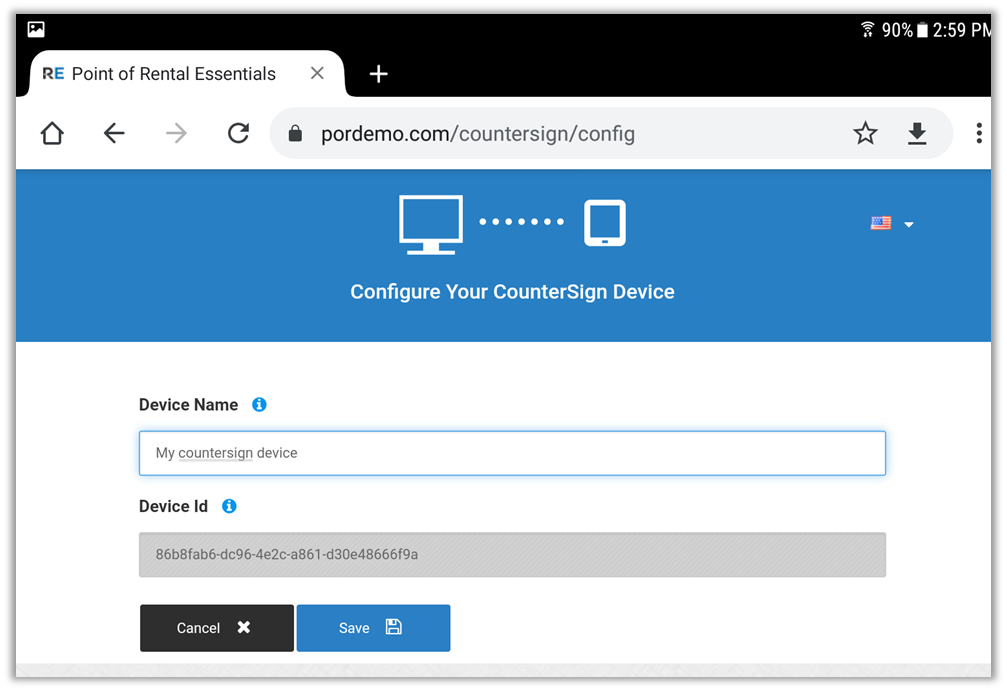
4. Choose a Register, and click Save.
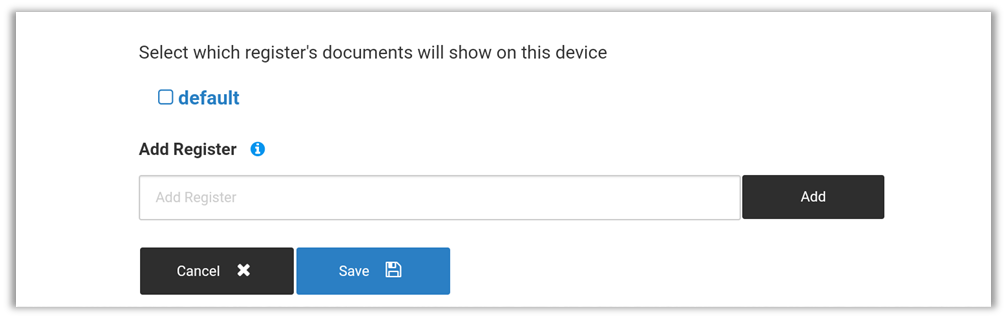
5. After you click save you will get a screen saver on the browser. Once you click Digital Signature on the site you will see the contract on the device.
Apple Devices
Note: For Countersign to work we recommend using the Google Chrome that is available in the Apple App Store. You will also need to be on iOS or iPadOS 12+.
1. Download Google Chrome from the App Store.
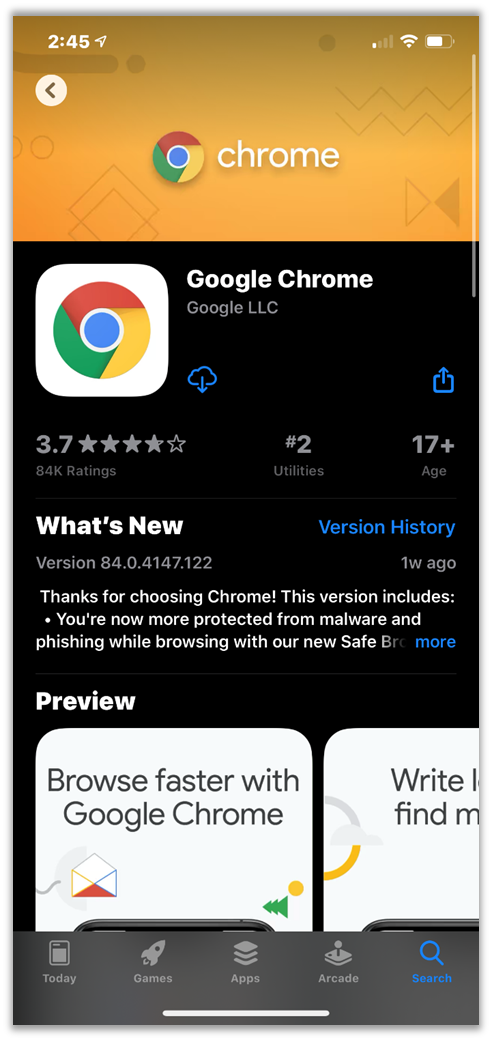
2. Open Google Chrome and go to pointofrentalcloud.com/countersign
Note: If you are in Australia, please use porcloud.com/countersign and in the UK, please use rentalessentials.co.uk/countersign
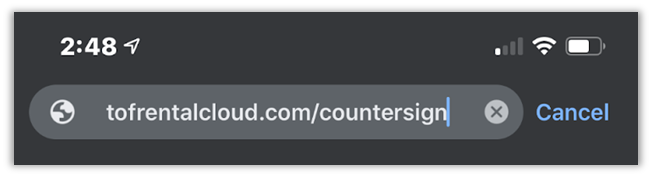
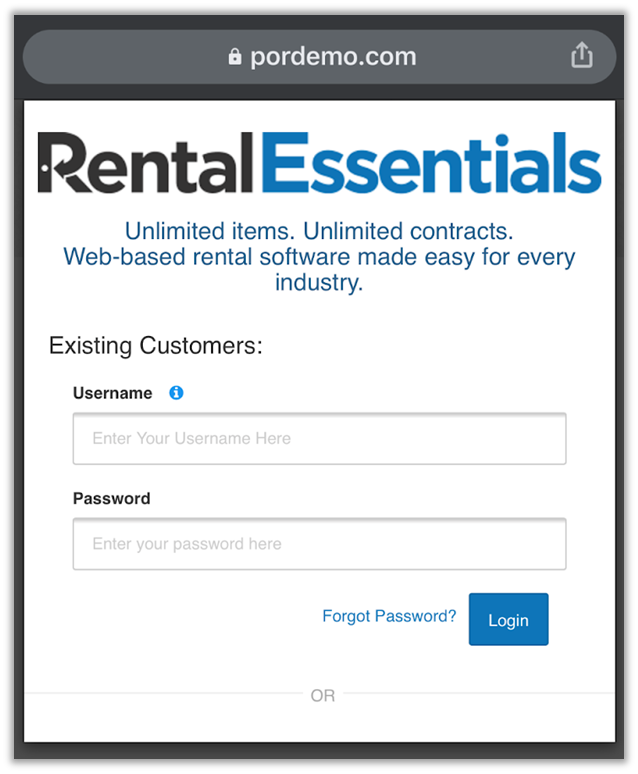
4. Give the device a name and assign it to a register and click save.
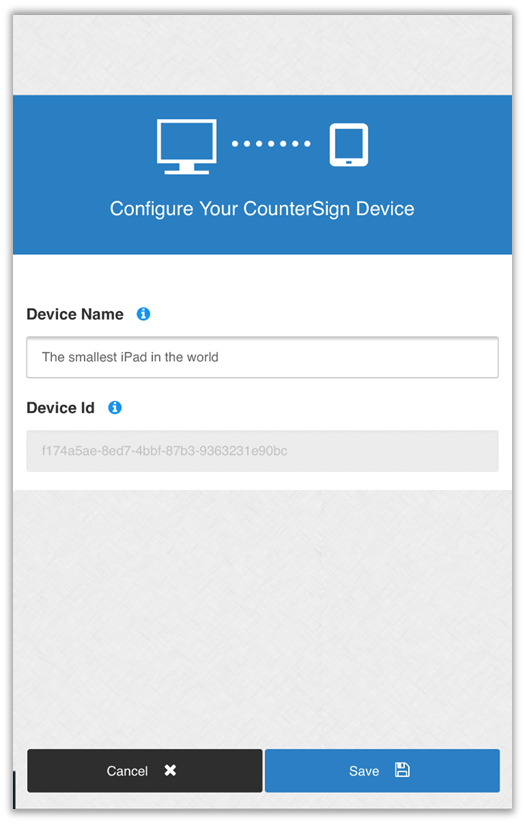
5. After you click save you will get a screen saver on the browser. Once you click Digital Signature on the site, you will see the contract on the device.
Related articles
Digital Signature Facts
Digital Signature via Email
Setting Up Multiple Registers